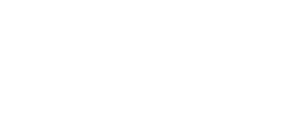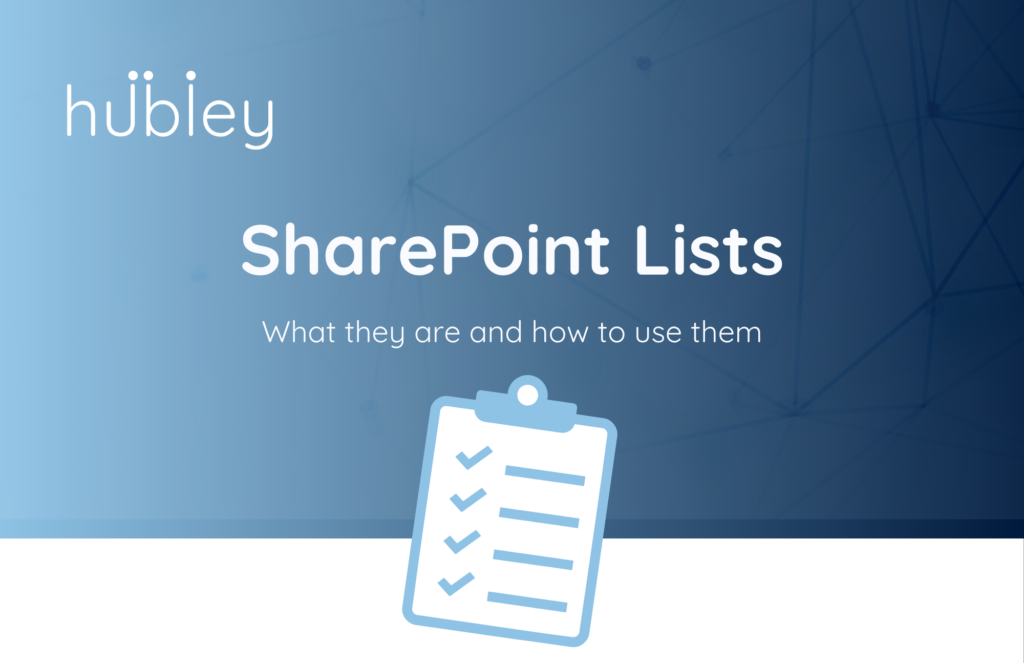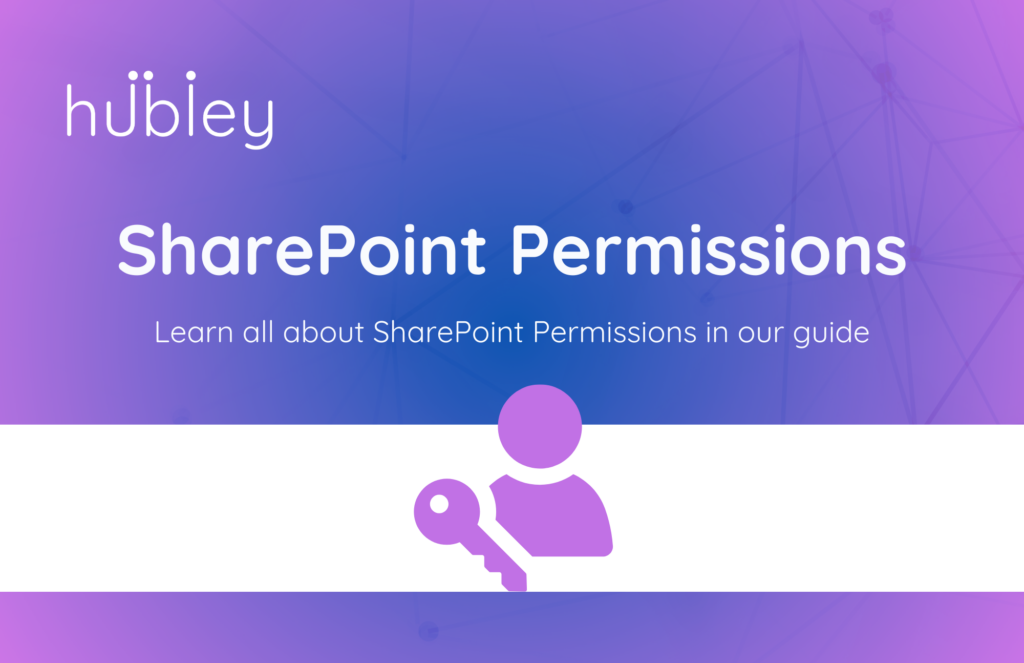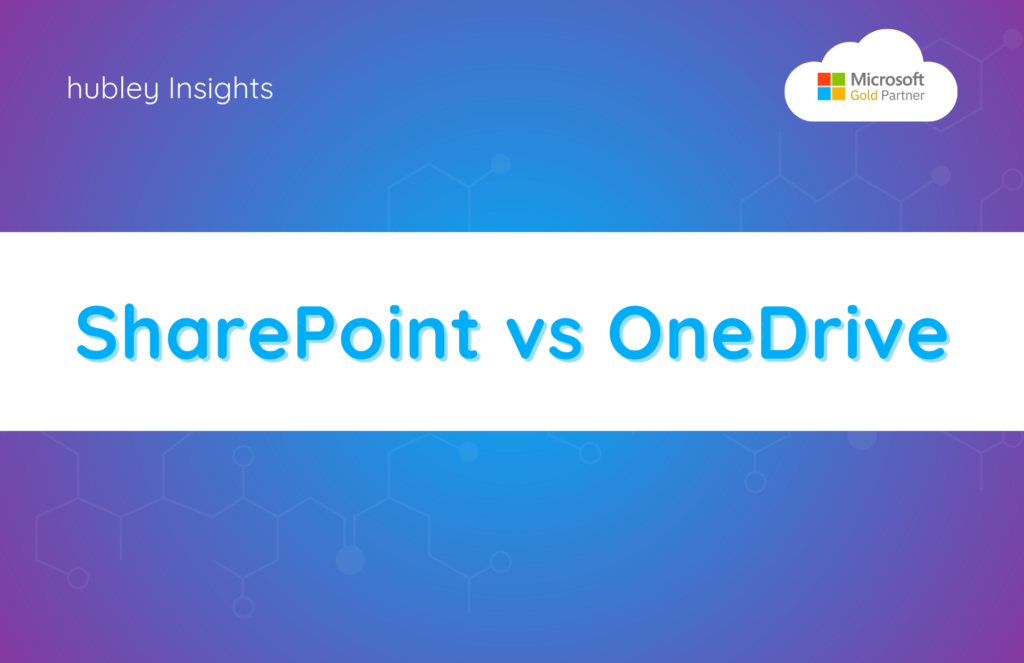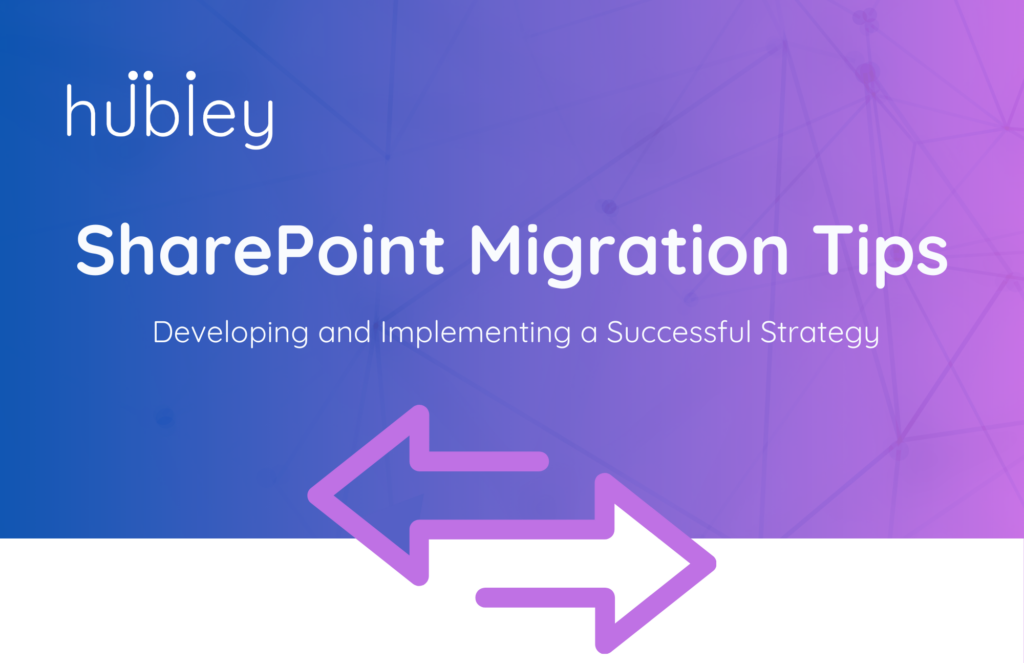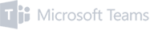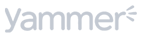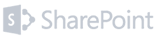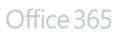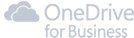SharePoint lists are one of Microsoft’s most useful yet underrated features. Lists provide business owners with flexibility when it comes to storing and displaying data, allowing for customization in so many ways. As a bonus, these lists are easy for even non-tech-savvy people to navigate.
If your office has a SharePoint intranet, you have likely already used a SharePoint list at some point. But you probably haven’t taken full advantage of this feature. Lists are worth a deep dive because of their ability to make documentation, reporting, and collaboration easier.
What Is a SharePoint List?
A SharePoint list is a collection of data that is displayed in rows (called list items) and columns (called fields or properties).
This method of sharing data looks and functions much like an Excel spreadsheet. However, Excel spreadsheets are not designed for collaboration. In contrast, SharePoint lists are intended for multiple users to work with simultaneously.
SharePoint lists are designed to help you track and manage data and records in multiple ways, allowing for the use of different formatting, workflows, and access controls.
Microsoft offers templates to help you create the most popular list formats:
- Asset manager
- Content Schedule
- Employee onboarding
- Event itinerary
- Issue tracker
- Recruitment tracker
- Travel requests
- Work progress tracker
If you’re searching for the best SharePoint list examples, these templates are a great start. However, you can also create a list from scratch if you can’t find a template that suits you. This is one of the main features that make SharePoint lists great for company intranets.
Microsoft Lists vs. SharePoint Lists: What’s the Difference?
Microsoft Lists is a mobile and desktop app created with different branding to show users that lists are useful beyond SharePoint.
To get users to create and deploy lists within Microsoft Outlook and Teams, Microsoft originally launched the SharePoint independent list feature with a dedicated app and enhanced capabilities. Today, Microsoft Lists and SharePoint lists share similar features.
One primary difference between the two platforms is the branding. Additionally, Microsoft Lists is accessed through web and mobile apps, and the data is stored on a personal site with OneDrive files. In contrast, SharePoint lists are stored on SharePoint sites.
How Is a SharePoint List Different From a Library?
A library is another data and document storage and management feature available through SharePoint. While both lists and libraries focus on creating, managing, and displaying data, they do so in different ways. Here is a rundown of what makes these two features different.
Versioning
SharePoint lists only allow for major (published) versioning. In contrast, SharePoint libraries allow users to include multiple versions of a document, which means that you can store major and minor (unpublished draft) versions in one place.
Check-In/Check Out
SharePoint lists make it possible to change an item directly without checking out a file or document. With SharePoint libraries, you must take the extra step of checking out the document first.
The check-out feature ensures that only one person can make edits to a document at any particular time. If another party does need to make edits, they must wait for you to check the document back in.
Documents
You can use SharePoint lists without uploading any documents. In a SharePoint library, no item can be created without uploading a document first.
Search Results
Library documents are visible in search results when you search for relevant keywords. However, lists are not indexed or crawled in the same way that library documents are. Therefore, lists are not searchable by SharePoint.
Typical Uses
People typically use SharePoint libraries to create storage places for static documents that need a consistent home. For example, you may keep your standard operating procedures or acceptable use policy in your library. SharePoint lists are much better for organizing dynamic data that changes frequently and is maintained by multiple parties.
How Do I Create and Manage Lists in SharePoint?
Creating a SharePoint list is an easy task that even the least computer-literate staff members can do. They’ll follow these seven steps:
- Go to the SharePoint site where the list will be used
- Click on the gear icon that appears at the top right
- Select Site Contents from the SharePoint menu
- Click on the +New button at the top left of the screen
- Select List from the dropdown menu options
- Type in a name and description before clicking Create
- Click Add Column or New to add columns and items
If you want to delete your SharePoint list, you can simply follow the first three steps above, hover over the name of the list to be deleted, click the ellipses, and then select Delete.
You can also create a custom list by uploading your own Microsoft Excel spreadsheet to SharePoint. Follow these steps:
- Select the gear icon that appears at the top right
- Tap Add an App and then Import Spreadsheet
- Name your app, choose your file, and click Import
- Select your preferred range of cells and click Import again
These steps will help you create a custom list that already has column headers and values present. You can then manipulate it as you see fit.
Benefits of Using SharePoint Lists
The SharePoint lists feature is a robust tool that can benefit organizations in a number of ways.
Scalable
It doesn’t matter how small or large your list is; SharePoint can handle it. Not only can SharePoint lists accommodate growing organizations in this way, but they also allow you to expand the type of content you use in each list. If you need audio or visual elements in addition to your documents, it won’t be a problem.
Control
SharePoint lists give users unprecedented levels of access control. Instead of allowing a user to edit the entire document, you can assign permissions just to certain sections of the list.
For example, you might want some team members to have access to just a few columns in an employee database. You can limit access to the other columns based on your preferences and each team member’s role.
Ease of Use
Users love that SharePoint lists are so easy to create and manage. You don’t have to be particularly tech-savvy to figure out how to use the SharePoint lists feature: If you have ever worked with an Excel spreadsheet, you’re already halfway there.
Additionally, SharePoint lists come with ready-made templates. This makes it a breeze for anyone to create trackers, calendars, and databases.
Integrations
Because SharePoint lists run on the Microsoft 365 framework, they are easy to integrate into just about any app in the Microsoft family of products.
For example, you can use SharePoint lists with Microsoft Forms to conduct surveys — participants’ answers will automatically populate your list. You can also use SharePoint lists with Teams to create the ultimate project management solution.
Data Integrity
SharePoint lists allow you to create a single source of truth for data across your entire organization. Additionally, the cloud-based nature of the platform means that you can maintain the integrity of this data by tracking all changes through version and edit histories.
What Are SharePoint Lists Used For?
If you’re just getting into SharePoint lists, make the most of it by exploring examples of how others use this feature.
SharePoint lists have such a broad range of use cases that it would be impossible to list them all. But you get started by exploring these SharePoint lists examples:
- Create and store collaborative performance assessment documents
- Create gift idea lists for upcoming employee birthday celebrations
- Maintain a database of information about multiple office locations
- Keep a list of customer feature suggestions for your application
- Allow a team working on a project to simultaneously edit a document
- Log new product features for your customer service team to reference
- Offer a list of important contacts so employees always know who to call
- Manage a serial number inventory list for technical equipment
- Create an onboarding checklist to help new hires complete the process
- Create an events calendar for training dates and other company events
As you can see, you can use SharePoint lists to organize, manage, and display your data in many ways.
Combining the Power of SharePoint and hubley
SharePoint is one of the world’s foremost cloud-based collaborative platforms, and SharePoint lists are among the platform’s most powerful features.
Lists allow multiple users to manipulate and display data in a familiar format. This makes it a perfect feature to use with your intranet to eliminate work silos and create a single source of truth in your organization.
If you’d like an easy way to build an intranet using SharePoint, look no further than hubley. Our cost-effective solutions work right out of the box and include customized support to help you build an internal communication and data management tool that works for you.
Contact us today to learn how combining the power of SharePoint and hubley can help you take workplace collaboration to the next level.